Ascend App
The Ascend app is main user interface from which to control your 8c's. It is available as a native mobile app for Android and iOS and as a web app that you can use in any modern browser.
Finding Ascend
You can find the native app for iOS and Android in the App Store and Play Store respectively. The web application can be found here as well as through your local network (if your 8c's are connected to it). To access the local version, open a web browser and browse to http://8c-XXXX or http://8c-XXXX.local, replacing "XXXX" with the serial number of one of your 8c's.
First Use
Device control in Ascend is centered around the concept of a room. Devices that are placed in the same "room" in the Ascend app can be controlled together as one. When you first set up your 8c's they will not be configured to be in an Ascend room together yet. When you open the Ascend app, it will recognize any "unroomed" devices on your network and present you with an option to create a new room and put the devices in it.
Room Control
After you have created a room and added your 8c's to it, you are able to open the Room Control view and change the room's settings.
In the center of the view is the Gain Circle, which prominently displays the room's gain setting and has a number of functions.
- You can change the gain by placing your finger or mouse cursor inside the circle and dragging up or down. On a desktop computer you can also use the scroll wheel of your mouse and the up- and down buttons on your keyboard.
- Tapping or clicking in the center of the circle will mute the room.
- Tapping or clicking on the top or bottom of the circle will the the gain in small increments or decrements respectively.
- Long pressing or holding down the mouse inside the circle will put the room in sleep mode.
Above the gain circle, the currently active Input Mode is displayed. Tap or click it to go to the corresponding menu and change its setting.
At the bottom of the view is the quick access menu. The first three allow you to quickly toggle between the three last selected Presets, Room Profiles and Voicings. The fourth and final quick menu gives access to plugin settings. Since we currently only offer the (paid) BACCH plugin, this fourth quick menu can be hidden entirely from view, by going to the room menu and then to the "BACCH plugin" settings.
Room Menu
In the upper right corner up the Room Control view is a cog icon. Tap or click it to view all the different room settings.
Notifications
When the system has "something to tell you", the Ascend app will notify you of this by showing an exclamation mark icon in the upper right corner of the Room Control view, next to the cog icon. Tap or click it to read the notification. Examples of possible notifications are the availability of new firmware or the start or end of a plugin license period.
App Settings
In the upper left corner of the Room Control View is a left arrow. Tap or click it go to the main menu. The main menu shows your room(s) and an app settings item. Tap or click it to go to the App Settings view. From here you can see the version of the app you are using, you can change the logging setting and toggle the theme of the app between light and dark mode.
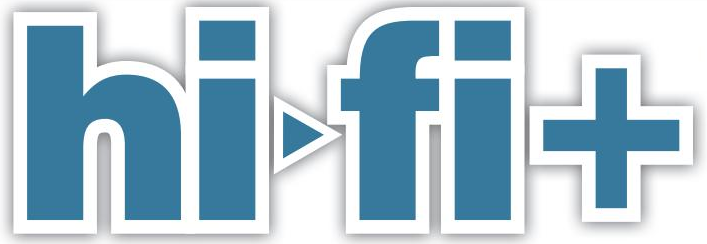
Jason Kennedy - Hifi+
“If you want to hear the future of fidelity, grab yourself an audition forthwith.”

